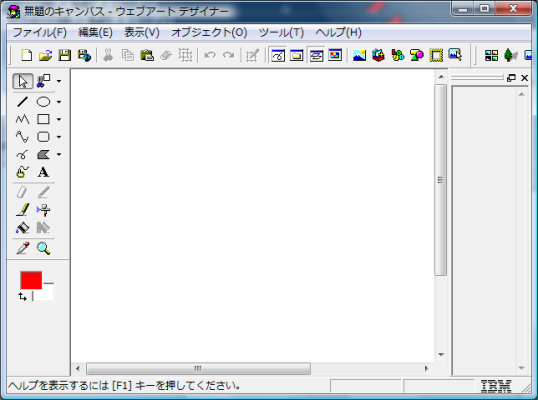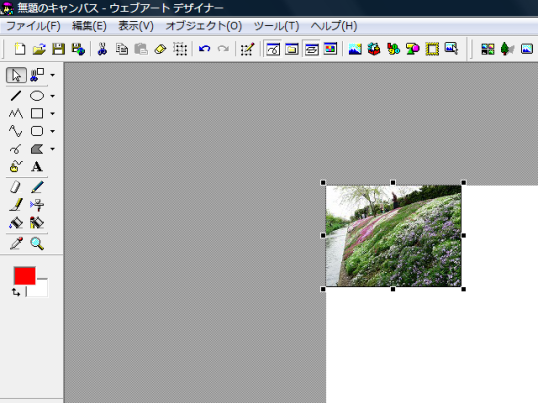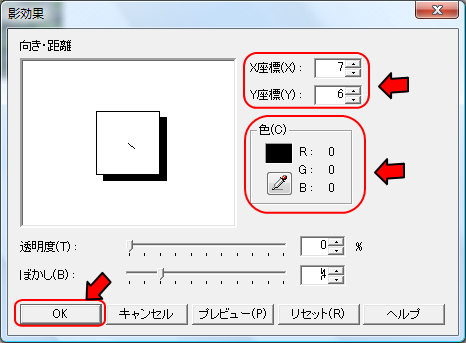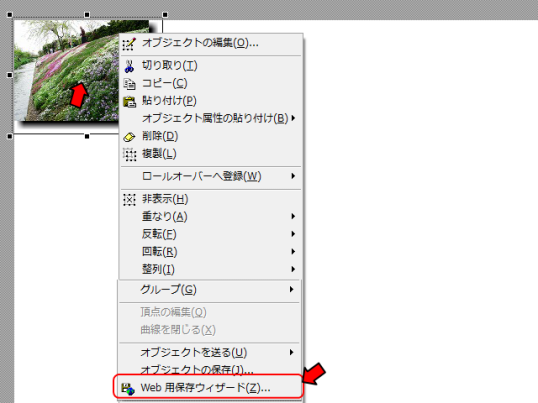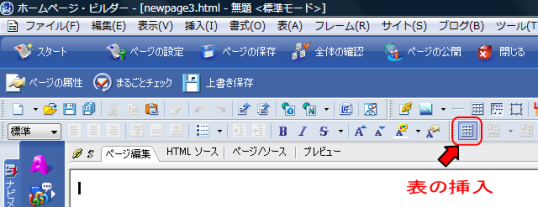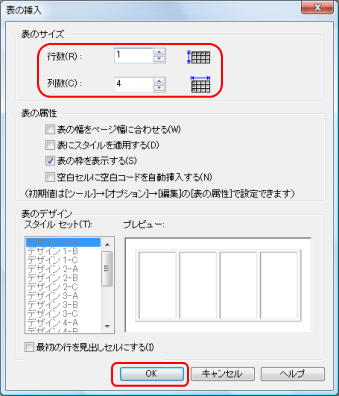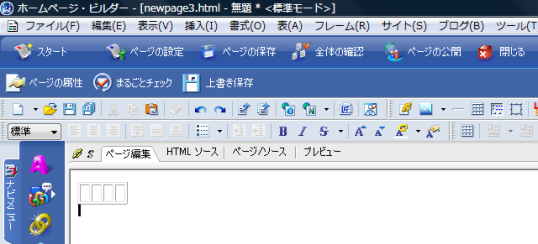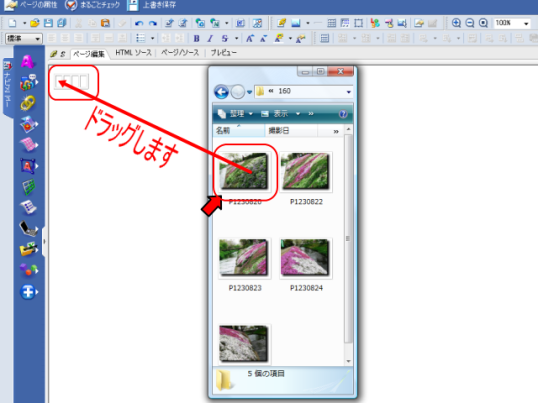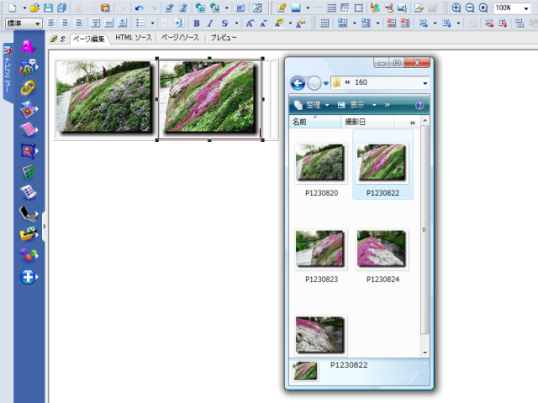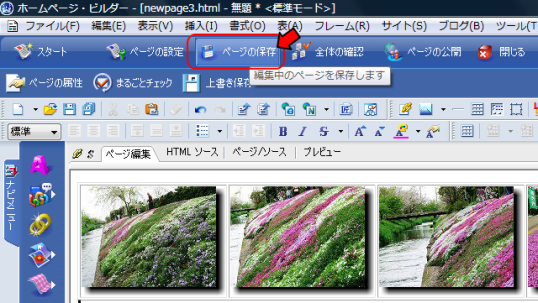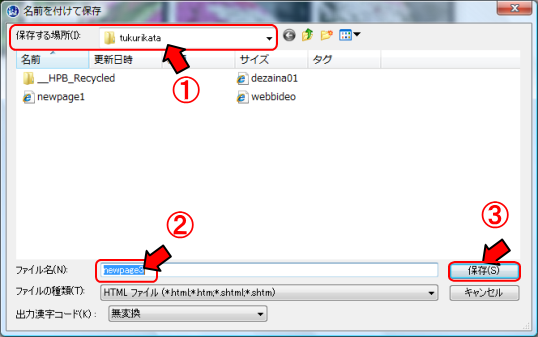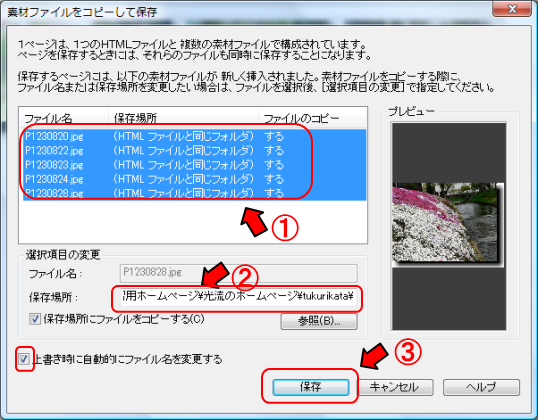| ウエブアートデザイナーで画像を編集 |
|
| 画像の編集 |
|
 |
ホームページのTOPページに画像を入れますが、立体的に見える画像を入れたいため、取り込んだ画像に影を付けます。
ウエブアートデザイナーを起動します。 |
| ① |
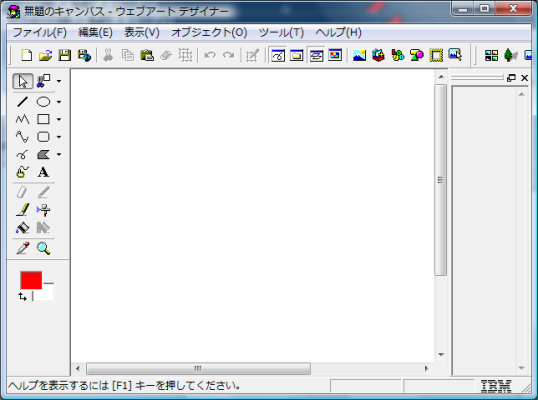 |
ウエブアートデザイナーが起動しました。 |
| ② |
 |
画像取り込みをするため「ファイルから貼り付け」のアイコンをクリックします。
画像を選択する画面が開きますので、取り込みたい画像を探します。
取り込みたい画像が見つかったら、選択して「開く」をクリックします。 |
| ③ |
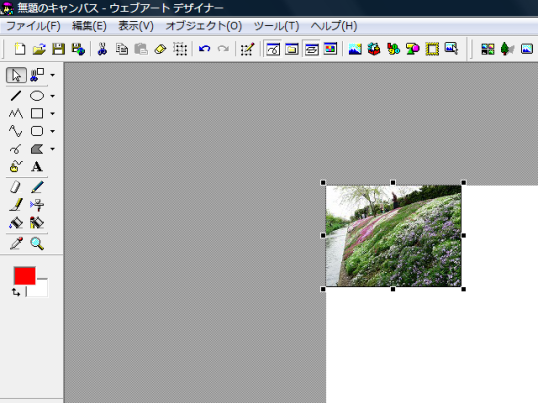 |
デザイナーに画像が入りました。 |
| ④ |
 |
取り込んだ画像に「影」を付けます。
影効果のアイコンをクリックします。 |
| ⑤ |
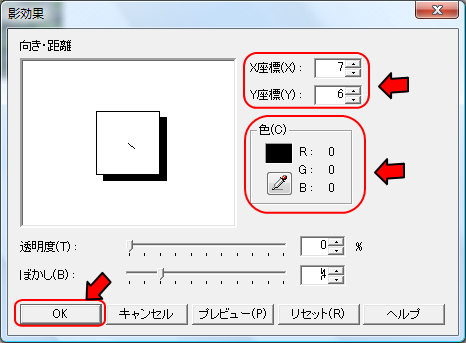 |
「影効果」のウイザードが開きます。
X座標やY座標で「影」の大きさ位置を決定します。
影の色も設定できます。好みによって設定してください。
各項目はプレビュー画面で確認しながら設定できます。 |
| ⑥ |
 |
画像に影が付きました。 |
| ⑦ |
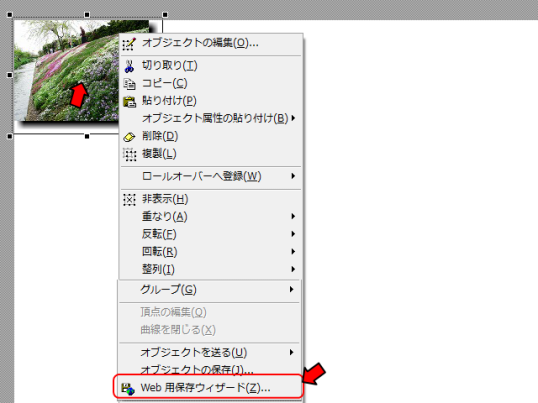 |
画像を保存します。 |
| ⑧ |
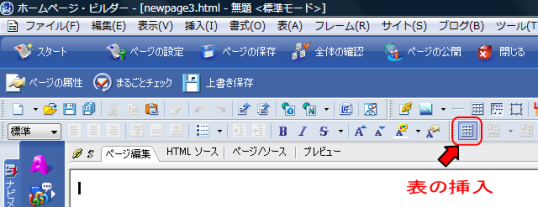 |
ビルダーに戻ってページに「表」を挿入します。 |
| ⑨ |
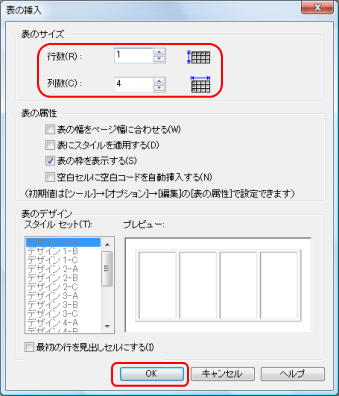 |
表の挿入ウイザードが開きます。
表のサイズで「行数」を「1」、「列数」を「5」に設定します。 |
| ⑩ |
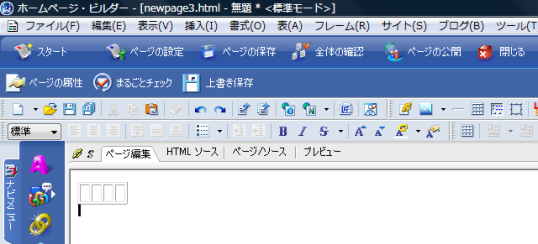 |
ページに表が入りました。 |
| ⑪ |
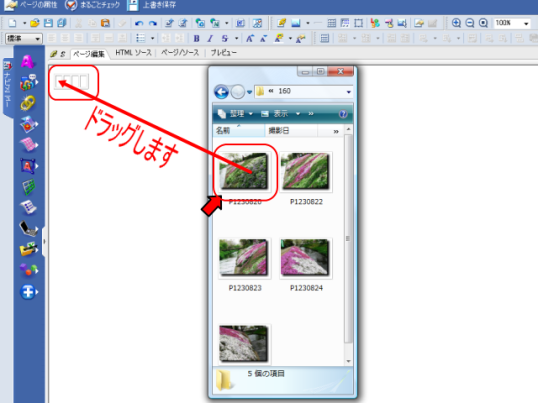 |
保存した画像フォルダを開き、表の中に画像をドラッグしてコピーします。 |
| ⑫ |
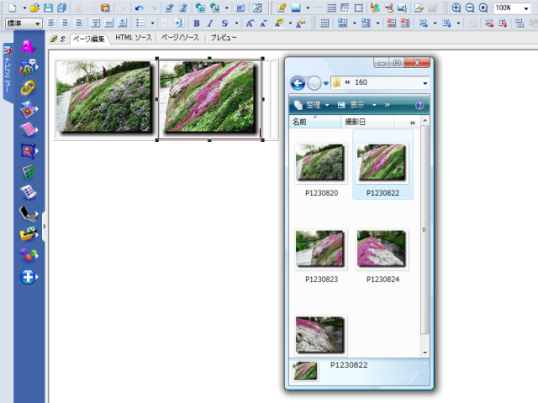 |
ページの表の中に画像が入りました。 |
| ⑬ |
 |
ページに5枚の画像が入りました。 |
| ⑭ |
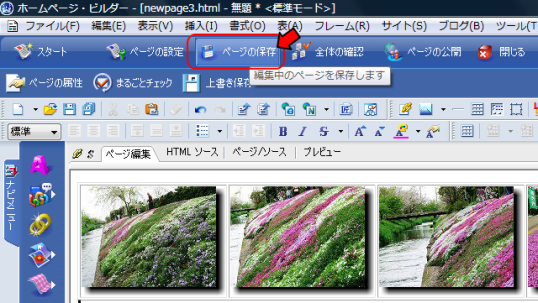 |
ページを保存します。
すでにあるページに保存する場合は上書き保存でいいのですが、新しいページには、名前を付けて保存します。 |
| ⑮ |
 |
名前を付けて保存をクリックします。 |
| ⑯ |
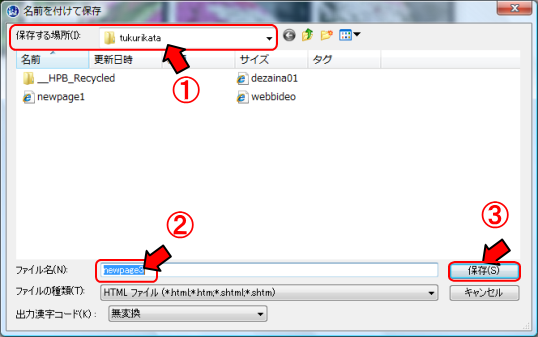 |
上書き保存を選択した場合はこの画面は表示されません。
①保存先
②ファイル名を入力
③保存をクリック |
| ⑰ |
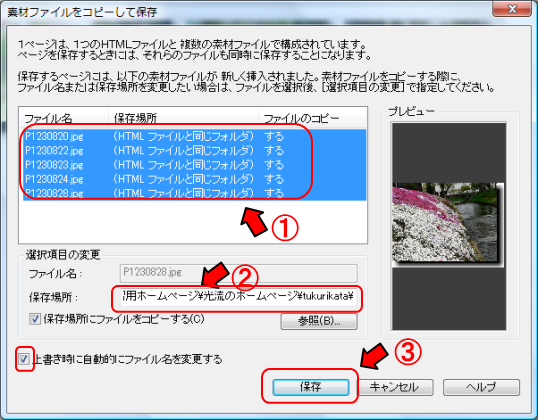 |
上書き保存でも新しい画像を使うと表示される事もあります。
①画像ファイルを全て選択して
②保存場所を選択して
③保存をクリック |
| ⑱ |
|
 |
保存されました。 |
|
|
|
|