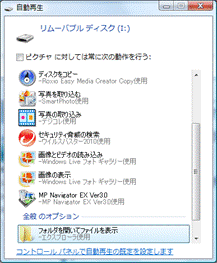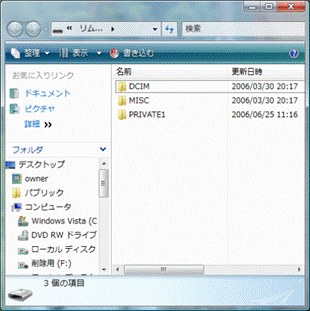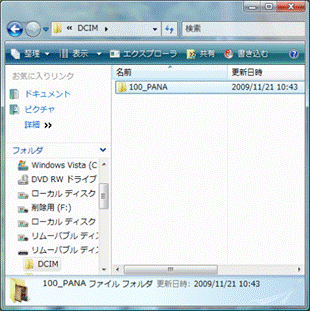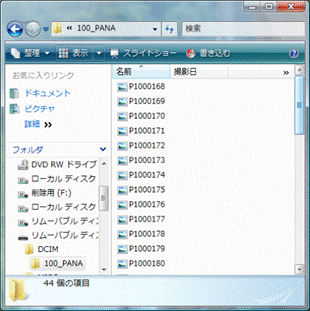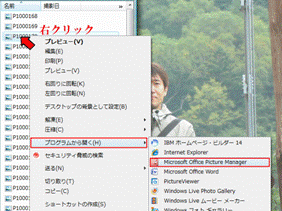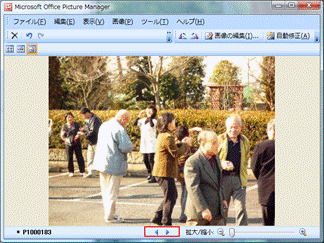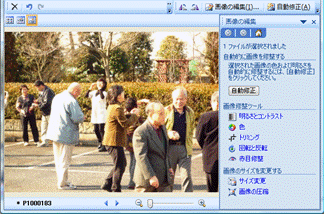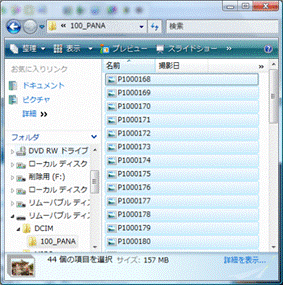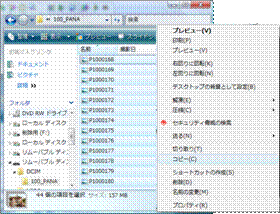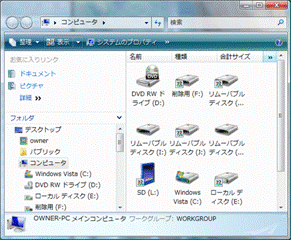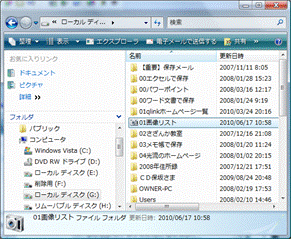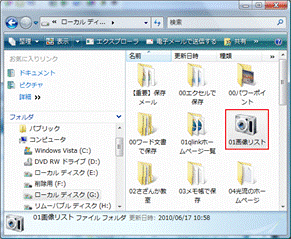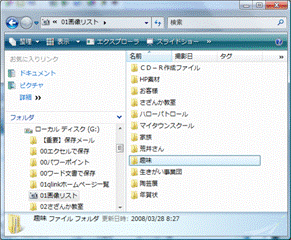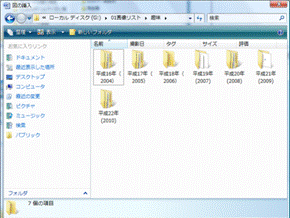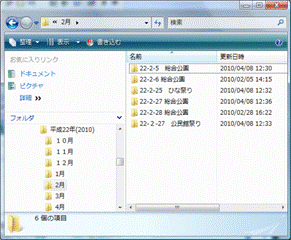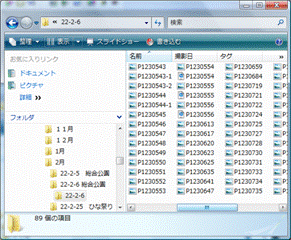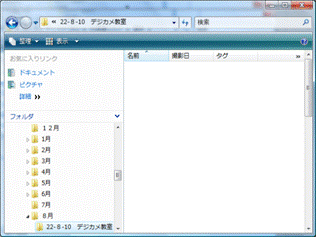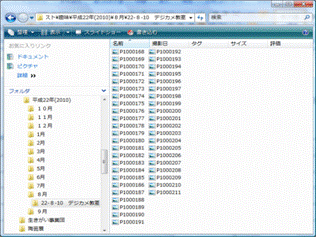|
さざんか教室 |
22-9-8 |
|
画像の保存 |
|
|
|
1デジカメの画像の保存 今回は、デジカメの画像をパソコンに保存する手順について説明します。 皆さんのパソコンの環境が違いますので、個々に説明ができませんがドライブやフォルダはご自分のパソコンに置き換えて下さい。 カメラの「SDカード」をモデルに説明します。 SDカードを挿入すると左図のような「メニュー」が表示されます。「フォルダを開いてファイルを表示」をダブルクリックで開きます。 |
|
|
2デジカメの画像の保存 SDカードが開きました。私の場合は「DCIM」のフォルダに画像が入ってます。「DCIM」をダブルクリックで開きます。 |
|
|
3デジカメの画像の保存 カメラの使用量によって変わってきますが、ファイルの番号が表示されます。この「100_PANA」をダブルクリックで開きます。 |
|
|
4デジカメの画像の保存 画像のファイル名が表示されました。ご利用のパソコンによっては表示方法が違ってきますが、「メニュー」の「表示」をクリックすると、表示方法が変えられます。 表示されたファイル名をダブルクリックして開くことができます。一枚を開いて写真を確認してください。 |
|
|
4デジカメの画像の保存 全ての画像を確認したい場合は、ファイル名の上で右クリックして「メニュー」を表示して、「プログラムから開く」にポイントして、表示されたメニューから「Microsoft Offise Picture Manager」をクリックして画像を表示します。 |
|
|
5デジカメの画像の保存 画面の下側に←→が表示されますので進みたい方向の矢印をクリックすると画像を変えることができます。 |
|
|
6デジカメの画像の保存 「Microsoft
Offise Picture
Manager」は多少の編集が可能です。 |
|
|
7デジカメの画像の保存 画像が確認できたら、画像をすべて選択します。 |
|
|
8デジカメの画像の保存 ファイルの上で右クリック、メニューからコピーをクリックして、コピーします。 |
|
|
9デジカメの画像の保存 マイコンピューターを開きます。保存するドライブ、もしくはマイドキュメントを開きます。 |
|
|
10デジカメの画像の保存 私の場合外付けハードディスクに、保存します。 「ローカルディスクG」に保存します。 |
|
|
|
|
|
11デジカメの画像の保存 説明には見ずらいので拡大しました。 「01画像リスト」に保存します。フォルダは「カメラ」に変わってますが、これはオプションでフォルダを変更してます 画像リストを開きます。 |
|
|
12デジカメの画像の保存 画像リストの中もフォルダで目的別に分けてます。 自分のホームページに使う画像は、趣味のフォルダに入れてます。「趣味」のフォルダを開きます。 |
|
|
13デジカメの画像の保存 さらに年ごとに、フォルダを作成します。 |
|
|
14デジカメの画像の保存 年ごとに分けられたフォルダは月ごとに、さらに日別にフォルダで分けられています。 |
|
|
|
|
|
|
|
|
15デジカメの画像の保存 ようやくファイルに届きました。 大変ややっこしい事ではありますが、保存のルールをしっかり決めて実行しないと、後日ファイルの行方不明のファイルが発生します。 |
|
|
|
|
|
17デジカメの画像の保存 1〜15で説明したように、各ホルダをたどって新規に「22-8-10デジカメ教室」のフォルダを作ります。 ※ G:/01画像リスト/趣味/平成22年(2010)/8月/22-8-10デジカメ教室 作成した22-8-10デジカメ教室を開いて、「貼り付け」を実行します。 |
|
|
18デジカメの画像の保存 ファイルの貼り付けが完了しました。 パソコンのデジカメのファイルを閉じて、SDカードを取り外します。SDカードはカメラに戻してください。 この後私の場合は作業用のSDカードをパソコンに挿入して、画像を張付をして、画像の編集や使用する画像の選択してホームページ用、印刷用に仕分けをします。 |
|
|
|